How to Create Custom Views Using Sharepoint Designer 2013
One of the greatest benefits of metadata is the ability to view the information in any way you desire. Whether it is a SharePoint custom list, task list, Issues Log, list of announc ements or a document library, metadata can help you personalize the way you want to view the content. With this blog post, I would like to provide, what are in my opinion, the coolest tricks available with the custom views in SharePoint. Here we go.
Group by Metadata
Having metadata displayed in columns is great, but sometimes can be a bit overwhelming, especially if there are lots of metadata columns. This is where Group by feature might become handy. It allows you to pick up to 2 columns and group information by those properties. If used in a document library, Group By feature is a good way to mimic folder experience. To group things in a view:
- Gear Icon > Library Settings
- At the bottom of the screen under Views, click Create view
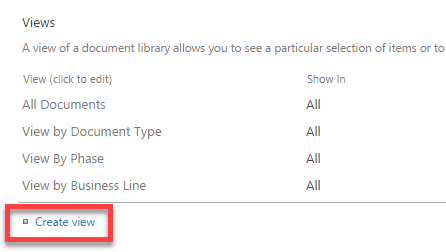
- Choose a standard view
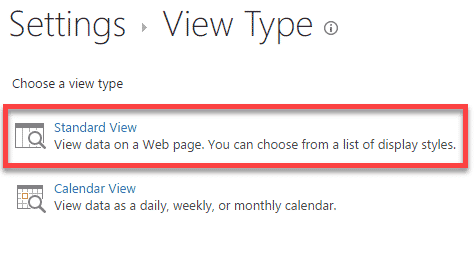
- Navigate down to Group By Section
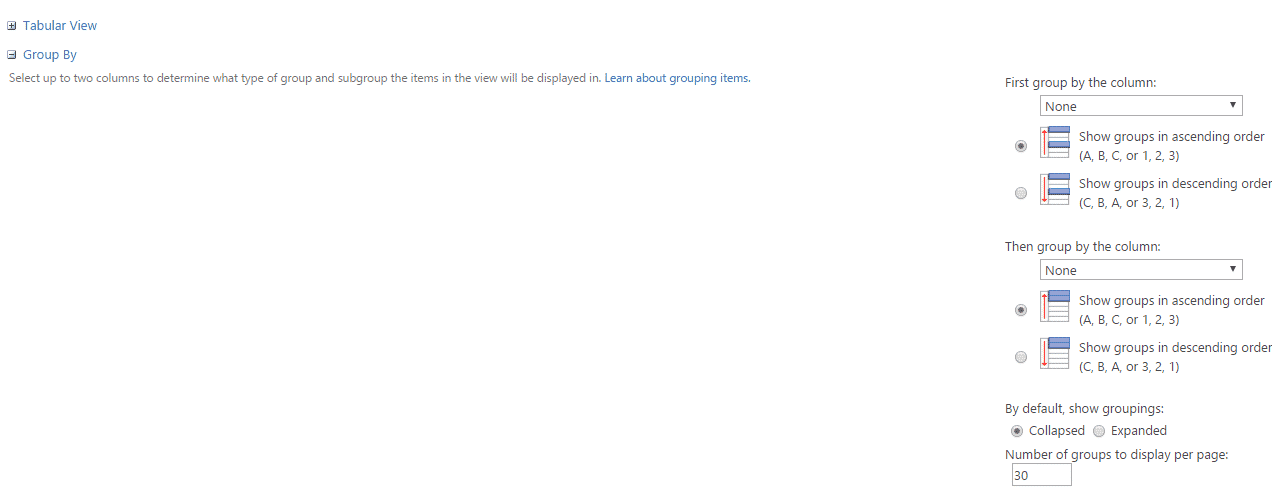
- Choose 1 or 2 grouping fields
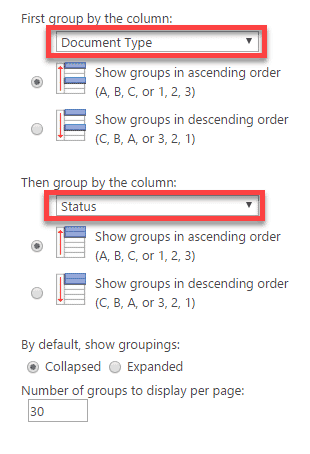
- Click OK. You will now end up with a grouped view, similar to the one below.
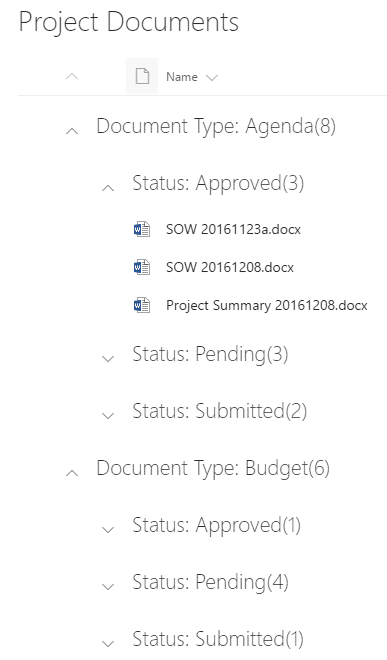
Notes:
- Above instructions apply to views for both lists and libraries
- You can only group by up to 2 levels max
- You can only group by metadata columns that are a single selection. If metadata allows for multiple selections, you can't group by that field. Hopefully, this makes sense as you can't be in 2 places at once.
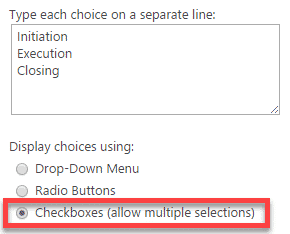
Filter by dynamic filters
Out of the box, there are 2 dynamic filters available on SharePoint lists and libraries. They are:
- [Me] –dynamically filters on a person field based on the current user logged in
- [Today] – dynamically filters date field based on today's date
Here are specific scenarios where you might benefit from the dynamic filters above:
- Filters tasks or issues assigned to the logged in user (Assigned To is equal to [Me])
- Filter for items or documents created or modified by the user who is logged in (Modified By is equal to [Me])
- Display items or documents that have expired (Expiration Date < [Today])
- Follow steps above to create a view
- In the view creation screen, scroll down to Filter section
- Filter by the dynamic fields listed above (according to specific scenario you have). In the example below I am filtering for documents created by Me that have been modified prior (but not including) Today
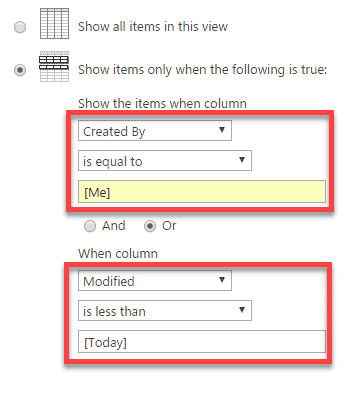
Hide folders
This next trick only applies to the document library views. If you have a document library with a folder hierarchy and are using it in conjunction with metadata, you might want to view documents without that nested folder hierarchy. No problem at all! Here is what you need to do:
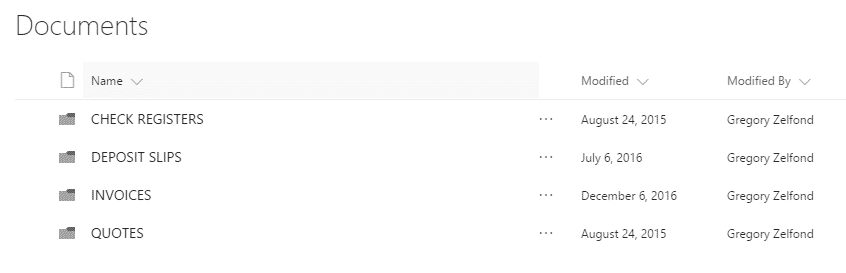
- Follow steps above to create a view
- In the view creation screen, scroll down to Folderssection
- Under Folders or Flat, make sure to selectShow all items without folders radio button

- Click OK. You will now end up with Flat, no folders view of the same document library. The folders are not deleted, but rather are hidden/suppressed.
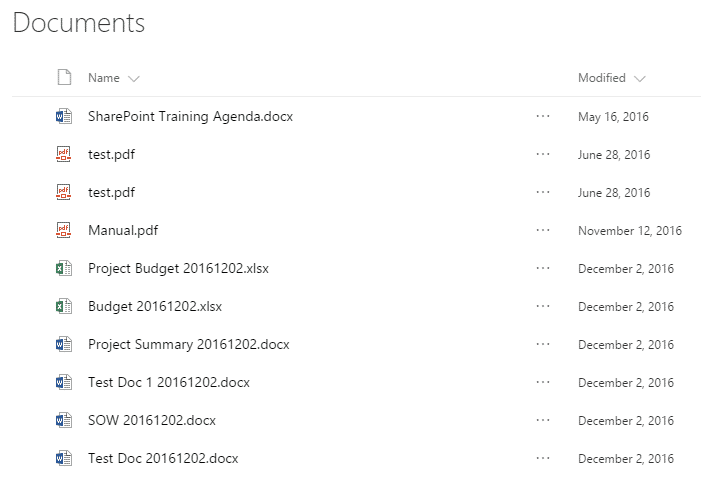
Limit Number of items
Another thing you might want to do is limit the number of items displayed on a certain view. It is just like with Google Search, not many people go past page 2 or 3 of search results. Same with large SharePoint lists, nobody in their right mind will click "Next" button 5 or 6 times. So if you have thousands of records, why not limit a view to just few hundred? Or maybe you just want to display the last 10 documents modified on a page. Here is how you do this.
- Follow steps above to create a view
- In the view creation screen, scroll down to Item Limitsection
- Choose the number of records you would like to display
- Make sure to choose Limit the total number of items returned to the specified amount radio button

- Click OK. You now will end up with a view with a limited number of records
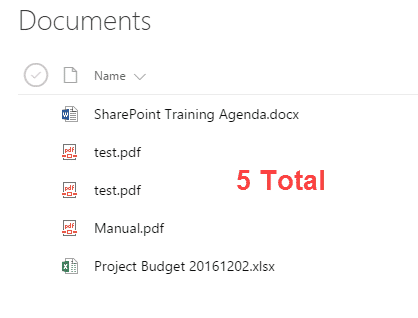
How to Create Custom Views Using Sharepoint Designer 2013
Source: https://sharepointmaven.com/4-ways-to-create-cool-custom-views-in-sharepoint/
0 Response to "How to Create Custom Views Using Sharepoint Designer 2013"
Enregistrer un commentaire